Gopro(ゴープロ)タイムラプスでシネマティックな撮影をするための設定方法|旅行にもおすすめ

- GoProタイムラプスってどうやって設定するの?
- 夕日・日の出をGoProタイムラプスで撮りたいけど設定はどうしたらいいんだろう?
- タイムラプスはどれくらいの時間撮影できるんだろう?
GoProのタイムラプスはデフォルト設定でも実は簡単に撮影ができます。「解像度・レンズ・撮影間隔」を自分好みに設定することで、さらにイメージ通りの動画撮影が可能です。(HERO10・9・8の設定方法は一緒です。)
撮影時間は付属のバッテリーだと最長で90分ほどの撮影しかできないので、長時間の風景撮影は難しくなります。予備のモバイルバッテリーを使うことで安心して長時間の撮影に臨むことができます。
 いろか
いろかこの記事を最後まで読んで頂くと、動画のようにシネマティックな動画を簡単に撮影することができるよ!
GoProでタイムラプス撮影をするときの設定方法
GoProでタイムラプスを撮影するための設定はとっても簡単。
現在公式サイトで販売されている 「GoProHERO10・9・8」は同じ手順でタイムラプスの設定をすることができます。
GoProHERO10・9・8のタイムラプス設定方法
タイムラプスの設定は以下5ステップです。
- 左についているボタンを長押しして電源をいれる
- 左のボタンを2回押して「タイムラプス」を選択
- 真ん中下側にでてきたボタンを押す
- タイムラプスになっていることを確認
- 必要であれば詳細な設定を変更する
GoProタイムラプスのおすすめ設定
ステップ5の画面で、お好みの設定に細かく変更ができます。GoProHERO10・9・8で設定できる項目が少し違うので、お手元にあるGoProと照らし合わせて確認してみてください。
GoProタイムラプスのおすすめ設定①解像度
解像度は4Kと1080Pが選択できます。
解像度とは、「一定範囲における画素(ピクセル)の密度」のことで、この密度が高ければ高いほど綺麗な映像になるということになります。
私たちが普段見ているテレビやパソコンに映し出されている映像はたくさんの小さいドットの集まりでできていて、これが画素(ピクセル)です。
4Kの解像度は「横3840×縦2160ピクセル」、1080Pは「横1920×縦1080ピクセル」ということで2倍の密度がありますので、4Kの方がより美しく綺麗に映像を再現することができます。
4K撮影は映像が綺麗に撮れますが
- 視聴には4Kに対応したテレビやパソコンモニターなどが必要
- それなりに高性能な再生環境(PCスペックなど)も必要
- Gopro4K撮影は約90分くらいで電池が切れる
- 撮影後の編集もそれなりに高スペックなPCが必要
となるので撮影する前に再生・編集環境を確認しましょう。
GoProタイムラプスのおすすめ設定②レンズ
画角が広い順に「広角・リニア・挟角(9・10のみ)」が選べます。
タイムラプスはがっつりカメラを固定して広角のダイナミックな映像を取れるのが魅力なので個人的には広角設定がおすすめです。
GoProタイムラプスのおすすめ設定③撮影間隔設定
タイムラプスは、分解してみるとたくさんの画像のつなぎ合わせとなっていて、GoProではその画像の撮影間隔を数パターン選択することができます。
設定パターンは0.5秒~60分まで11パターンです。
撮影時間が長くなればなるほど撮影間隔を長くしていくことがおすすめですが、GoPro4K撮影は最大90分くらいまでしか撮影ができないので、最大でも60秒の間隔までで設定と覚えておいてよいかと思います。
撮影間隔の参考
| 0.5~2秒 | サーフィンやバイクなど動きの激しいスポーツ |
| 2秒~5秒 | 交差点など車や人がよく行きかう街角 |
| 5秒~10秒 | 夕日や朝日、雲の流れなどの風景撮影 |
| 10秒~60秒 | 作品の作成風景など長い時間を要する作業 |
間隔を長くすればするほどその分1コマの撮影時間も長くなるため、動画の動きは速くなって見えます。
動きを細かく再現したい場合は間隔を短くしてみるなど、撮影したい動画のイメージに合わせて設定してみてください。
GoProタイムラプスのおすすめ設定④形式
「タイプラプスビデオ」と「タイムラプスフォト」を選択することができます。
タイムラプスビデオを選択すると動画ファイルで保存をしてくれ、撮影後の編集も簡単なのでこちらは「タイムラプスビデオ」を選択しましょう。
GoProタイムラプスのその他の便利な設定
GoProHERO9・10は、タイムラプス撮影を快適にするための設定が新たに追加されています。
本当であれば、撮影スタートから終了まですべて自分で操作をしなければいけませんが、これからご紹介する機能を使えば、完全自動で撮影を完了することもできます。
GoProタイムラプスのスケジュールキャプチャ
スケジュールキャプチャは、タイムラプス撮影の開始時間を予約することができる便利な機能です。
一度予約をしておくと、GoPro本体の電源を切っても予約時間になれば電源がつき撮影を開始してくれます。
朝日の撮影など、事前に予定時刻を確認して撮影ができる場合は、予約してセッティングしておくだけで簡単にタイムラプス撮影ができるので撮り漏らしもなく安心です。
GoProタイムラプスの撮影時間の設定
最大3時間までの撮影時刻を事前に決めておくことができ、自分で決めた時間以上の撮影は行わないという設定ができます。
予定された撮影時間が来ると自動的に撮影をストップします。
「オプション⇒ユーザー設定⇒一般⇒電源の自動オフ」の設定を合わせてしておくと、撮影終了後に自動的に電源をオフにする設定をすることもできます。
GoProタイムラプスを長時間撮影するには予備のバッテリーが必須
タイムラプス撮影を始めると、本体のバッテリーを取り換えることができなくなるため、必ず予備のモバイルバッテリーを持って行きましょう。
本体のバッテリーは1時間半くらいしか撮影ができないので、もっと長時間の撮影になる場合は予備のモバイルバッテリーを複数個持っておくと安心です。
機内持ち込みもできる大容量モバイルバッテリー
GoProで撮った動画を後からタイムラプスにする方法
タイムラプスは撮影された画像を、早回しで再生させて作られた動画です。
GoProで撮影した動画を後からタイムラプスにするには、
- 早回しで再生させる
- 画像を切り出してタイムラプス作成ソフトで再度繋ぎ合わせる
といった作業が必要となります。
物理的に可能ではありますがかなり面倒なので、最初にタイプラプスの設定になっているかを必ず確認してから撮影開始してください。
どうしてもタイムラプスにしたい場合は、「タイムラプス作成ソフト」というものがあるので、そちらで変換することができます。
GoProタイムラプス撮影をするならレンタルがおすすめ
非日常的な雰囲気の撮影が簡単にできるGoProタイムラプス撮影ですが、お仕事や副業でたくさん動画を撮影しない限りはそこまで頻繁に撮影するものでもないかなと思います。
GoProは安い買い物ではないので、使用頻度が少ないと1回使用あたりの費用が割高になってしまいます。
- GoPro購入
⇒約5~7万円 - GoProレンタル
⇒約4000円~
今後少なくとも12~13回以上は使う予定がいまのところない方は、一緒にお出かけする仲間と割り勘もできますし、まずはレンタルで使う時だけ試してみるのもおすすめです。




Goproタイムラプスでシネマティックな撮影をするための設定方法まとめ
魅力的で、幻想的な動画を手軽に楽しめるタイムラプス撮影。専門的な知識がいるかと思いきや、意外と簡単な設定で撮影をすることができることがお分かりいただけたかなと思います。



いつもとはちょっと違う映像を思い出に残したいという方はぜひ、GoProタイムラプス撮影を試してみてくださいね!
みなさんに素敵なちょこはぴがたくさんありますように♡以上!いろか(@iroka_444)でした!


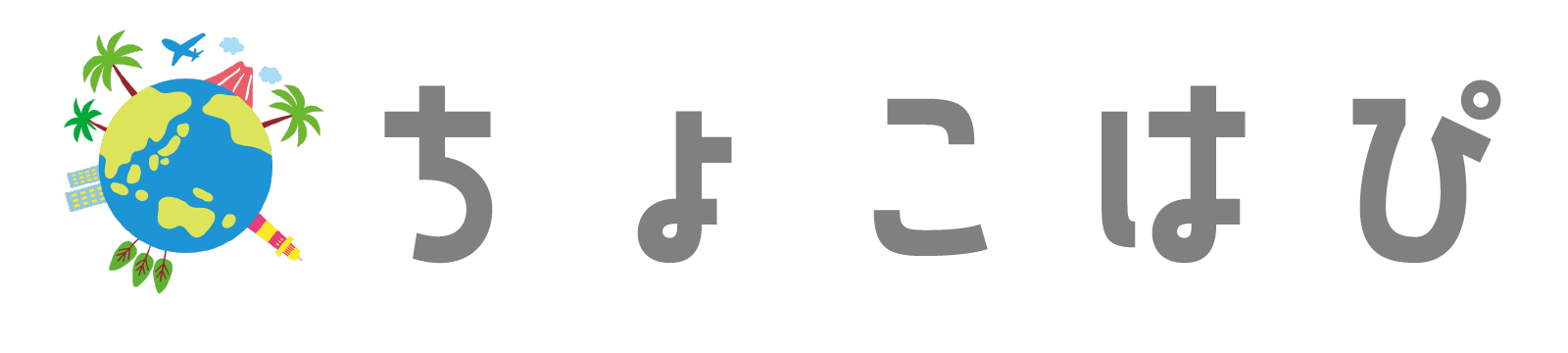

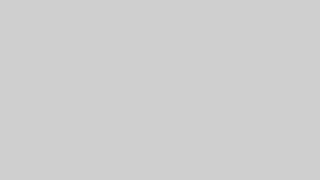



コメント